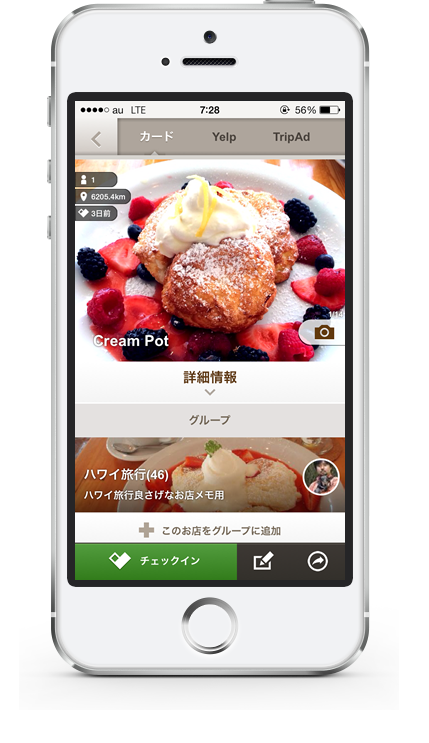September 06, 2012
MacBook ProのRetina Displayは、アホみたいに細かい解像度の液晶がついていて、他のディスプレイなら、同じ大きさで1ピクセルしか表示できない情報を2ピクセル分使って描画することで、とてもきれいな表示を実現しています。
例えば、最近のデジカメの写真は横3000pxぐらいあったりしますが、それまでのPCは、画面内に描画するために800x600の画像などに縮小表示して見ています。縮小表示というのは、線を間引いて表示していたりするので本来のカメラの情報から失われている状態と言えます。
ところがRetinaの場合は、1600x1200で表示しても、同じ15インチモニタ上なら同じサイズで表示されるので、より沢山の情報が描画でき、得られるリアリティが増すわけです。
同様にPDFのフォントや、Retina最適化されてるアプリやWebは、同じ画面サイズでも、より、きれいな見た目で表示され、何がメリットかを一言で言うと、「なんとなく楽しい気分」になれます。
ただMBP標準の「Retina最適化」と呼ばれるアップル推奨の解像度は、1440x900というもので、僕が前に使っていた2008年のMacBook Proと同じ解像度です。更に言うと、MacBook Airの13インチも同じ解像度なので、この解像度で使うと、文字などの情報量は変わりません。
同じ解像度でも、画面がはとても鮮やかで、さすがアップルだけあってフォントも優れているので、これはこれでお買い得なのですが、どうせなら画面をもっと広く使いたいということで、今回、2880x1440の解像度で、dot by dotと呼ばれるモードで表示してみました。
dot by dotというのは、おそらくこの液晶のスペックが2880x1440で、「1ピクセルをそのままのサイズで表示する」という意味なのだと思います。
この表示モードはMacOSのシステム環境設定から変更できないので、外部ソフトの手助けを借ります。有料、無料いくつかあるようですが、僕は
というアプリを使いました。常駐させておくと1クリックで二つの解像度を行き来できます。
さて、2880x1600を15インチの液晶で表示するとどうなるか?というと、当然、いろんなものが小さいです。
さすがにMacの標準設定にないだけあって、常用には向きません。どう考えても、その下のランクの1920x1200で使うのがベストです。
じゃぁ全然使えないかというと、そうでもないです。
結局、文字の大きさ、見え方というのは、モニタとの距離で変わるわけですから、モニタが近ければ見えるわけです。
普通に仕事場で机にパソコンを置いて作業する距離だと若干、難しいんですが、行儀の悪い使い方・・・ソファにねっころがって、ラッコのようにパソコンをお腹に乗せて使ったり、机に足を乗っけて使うような距離感だと、結構使えます。
とにかく大量の情報を俯瞰しながら見るために画面上の情報量をとにかく増やしたかったり、大量のコピペが発生するので見通しを高めたかったり、ウインドウの重なりが面倒くさい!という時にはいいかもしれません。
アプリ個別の話はいろいろあります。基本的にはフォントを大きくして使ってねということに尽きるのですが、一点だけブラウザの表示の話。そもそも僕はあんまりネイティブアプリを使わずにブラウザばっかり使ってるので、ブラウザが使えれば結構使えるんだと思います。
ブラウザの画面は、iPadと同じように拡大縮小を使って見れば良いのですが、Safariがピンチアウト(トラックパッド上で指でつまむ動作をする)ことで、iOSばりにスムーズに拡大縮小ができるので、見るだけならこれが一番美しいです。
しかし、問題があって、拡大中だと文字入力に対してカーソルキーが反応しないようなので、Facebookのタイムラインを見ていて、レスをつけたい!という時に、カーソルキーが動かないという悲しい感じになります。もちろんすぐにトラックパッドで最大サイズに戻せば良いんで面倒くさい動作ではないのですが、非常に惜しいです。
Chromeであれば拡大中にも入力ができるのですが、Chromeのピンチアウトによる拡大縮小動作は、いわゆるブラウザの拡大なので、実際に文字が大きくなるかはCSSに依存しますし、切替も段階的で美しくはありません。ただ、文字入力は何も困らないので、結局、こっちの方が便利です。
ということで、アプリも解像度も使い分けが必要かなと。QuickResが1クリックで解像度切替できるのがとても便利です。
一画面内に表示可能な情報量が増えるのは選択肢としては悪いことではないので、うまく使いましょう。
Excelが1画面で90行近く表示できるので、Excellerな管理職の皆さんには悪くないかもしれません。
僕は割と慣れてしまいました。他人の作った、まだ全体が見通せていないソースコードを集中して追っかけたい時に役に立つかなと思っています。
そのソースコードに慣れるとどこに何かあるかが頭の中でマッピングされてくるので、1920x1200もあれば十分ですね。
この表示モードの問題は、みなさんが店頭で確認できないという部分なので、もし興味あったら、他にもぐぐって、いろんな人の意見を参考にしてください。みなさん使えないという意見がほとんどなので、あえて使ってるよーという意見を書いてみました。
外部モニタにしない理由は、前のエントリーにも書きましたがMacのノートは、キーボードやトラックパッドを含めた一体感が優れているので外部モニタ接続が向いてないと思っています。23インチの液晶はWindows専用にしちゃいました。
なお、QuickResには、さらに上の3360x2100 , 3840x2400というモードが設定できます。これはさすがに広すぎるのと、液晶の表示可能ピクセル数を超えたモードなので、表示もぼやけてオススメはできません。ネタとしてどうぞ。
ちなみに何故こんなモードがあるかというと、Retinaの描画は、メモリ上では一度2倍の解像度でレンダリングしてから、各画面サイズにスケーリングして液晶に表示しているとのこと。つまり、3840x2400の半分は、1920x2400で表示してる元画像だし、3360x2100の半分は、1680x1050という、コンパネで設定可能な解像度になるわけですね。
Retina Displayの描画は決して速くはありませんが、内部ではこれだけの画像を描画し続けているわけですね。ちょっと昔のパソコンで3000pxの表示ってすごく遅かったですが十分、実用に使えてると考えると、相当速いということなんでしょうね。
ゲームでしか体験できなかったグラフィックボードが、こういう普通のシーンで生かされると考えると、結構楽しいです。
#ちなみにこの記事は、2880x1600のモードで書いてます。